Download File From Internet Terminal Mac
Begin opening macOS Catalina’s Terminal by going to Finder Applications Utilities Terminal. Type one of the following commands into Terminal: To download the latest macOS update, type. The Windows Terminal is a modern, fast, efficient, powerful, and productive terminal application for users of command-line tools and shells like Command Prompt, PowerShell, and WSL. Its main features include multiple tabs, panes, Unicode and UTF-8 character support, a GPU accelerated text rendering engine, and custom themes, styles,.
By Adela D. Louie, Last updated: August 27, 2019

The terminal on your Mac is considered to be one of the most commonly used tools there is. However, not everybody knows what Terminal really Is and how they can use it. But do not worry, because, in this article, we are going to show you the things that you need to know about Terminal. Aside from that, we are also going to teach you how to open Terminal on your Mac.
Part 1: What is Terminal on Mac?
The Terminal on your Mac is actually the one that controls your system using a specific command depending on what you need to do. And you actually get to use the Terminal on your Mac when you are one of those people who is actually used on working on a command line such as the Unix-based system. Because if so, then you would preferably use the Terminal on your Mac.
The terminal on your Mac is also known as the command line interface. And because of this, there are actually many advantages when you are using the Terminal application on your Mac because it is normally faster and a lot more. However, for you to be able to use the Terminal application, you will be needing to know more about the basic commands and functions that you will be using in Terminal. And once that you have done that, then that is the time that you can actually dig deeper and learn more of the advanced commands. All of which can be used when you try to use the Terminal on your Mac.
Part 2: How to Open Terminal On Mac
The Terminal application can actually be found when you try to launch your Utilities folder in Application. For you to open Terminal, you have actually two ways on how you can open Terminal on your Mac.
• Method #1: Opening Terminal On Mac Using Finder
Step 1: Go ahead and click on the Finder application in your dock.
Step 2: After that, click on the Go button located in the menu bar at the top of your screen.
Step 3: After that, go ahead and click on Utilities.
Step 4: And then, go ahead and scroll down and then double-click on Terminal located in the Utilities window.
• Method #2: Opening Terminal on Mac Using Spotlight
Step 1: Go ahead and click on the Spotlight icon located at the upper-right corner of your screen.
Mac Terminal Program
Step 2: And then, go ahead and type in “Terminal” in the search bar. Wait for the Terminal icon to appear on your screen.
Step 3: And then after that, go ahead and double-click on Terminal and the terminal window will be launched on your screen.
So that is it. You can do either of the two options on how you can open Terminal on your Mac. Then once that you are done, you will be able to see on your screen a small window that has a white background. On the title bar, you will be able to see where your username, the word “bash” and also the dimension of the window in pixels. In case if you are asking what “bash” means, it actually stands for “Bourne again shell”.
There are actually a lot of different shells that can actually be run on a Unix command and the Mac Bash is actually the one that is used by Terminal.
And in case that you would want to make your window bigger, all you have to do is to click at the bottom right corner and then simply drag it away. And in case that you are not comfortable with the white background and black text, then you can just simply go to Shel menu and then select “New window”. After that, go ahead and choose from the list of options shown on your screen.
People Also ReadThe Ulitmate Guide on How to Clear Cache on MacHow to Show Hidden Files on Mac
Part 2: Basic Command To Use in Terminal
Since that we have mentioned earlier that there is actually some basic command that you would need to know which you can use in the Terminal on your Mac. Knowing the basics is actually the key for you to be able to advance your knowledge in any aspect such as your Terminal.
Keep in mind that every command is actually composed of three elements which are as follows.
• The command itself
• The argument – which tells the command you are entering on what source are you trying to enter.
• The option that modifies the output.
An example of which is that when you try to move a file from one folder to another, you would use the command “mv” and then enter the location that you would want to move it to, and then include the name of the file and the location where you would want to move it.
You can also key in cd~/Document and then hit on the Return button for you to be able to go to your Home folder. You can also type in Is and then enter the word Return.
After that, you will then be able to see on your screen a list of files under your Documents folder – ls is the command used for listing the files.
And for you to be able to see all the commands that are available in your Terminal, all you have to do is to press and hold the Escape button and then press the Y once that you see a question that asks if you would want to see them all. And if you would want to see more of the commands, all you have to do is to press Return.
Another information that you need to know is that Unix normally has its very own built-in manual. And the way for you to know them all is to type in man[name of the command].
Part 3: Rules of Terminal
Just like any other program, Terminal also has its very own rules that you would be needing to follow. This way, you will be able to know if you are entering the right command or if you are having the right format.
The first thing that you need to know is that you have to make consider that every character matters. This includes the spaces on the command. So you always have to make sure that you are having the right spaces and that you have the right characters and that the letters are in the correct cases.
You can also try to use the mouse of your PC or the trackpad in the Terminal. Or you can also use the arrow keys in your keyboard for you to navigate. If ever that you would want to re-run a certain command, all you have to do is to press on the arrow up until you reach your target. And once that you are on your target, just go ahead and press Return. And if you would want to interrupt a certain command that is running, then all you have to do is to type in Control-C.
Also, you have to remember that the command should also be entered in the right location. So if in case that you did not include the location in the command, then it will just go on the last folder wherein you last moved something. It can also go to the last command that you enter. You can use the command cd, following by the directory path.
Aside from that, there is also another way for you to be able to specify a certain location. All you have to do is to go to your Finder. After that, go ahead and or to the file or to the folder that you want and then drag it to the Terminal Window. Make sure that you are going to do this where you are typing the path.
Here is an example wherein you are actually going to make a new folder inside your Documents directory which can be called the “TerminalTest”.
Step 1: Go ahead and launch Finder on your Mac.
Step 2: After that, go ahead and open your Documents folder.
Step 3: And then, enter the command cd and then drag Document folder toward your Terminal window.
Step 4: After that, go ahead and enter mkdir “TerminalTest”
When you download Alice: Madness Returns for your PC, prepare to toss any warm and fuzzy memories of Wonderland out the window. After the death of her family, Alice is now a mentally disturbed young woman. She’s gone through the morbid world of Wonderland before, and now she must descend once again to the depths of madness. /alice-the-madness-returns-mac-download.html.
Step 5: After that, go back to your Finder and then open Text Edit and make a new file called the “TerminalTestFile.rtf”.
Step 6: And then, save this to your TerminalTest folder in your Documents folder.
Step 7: Then in the Terminal window, go ahead and enter this command: cd ~/Documents/TerminalTest
Step 8: After which, press on Return.
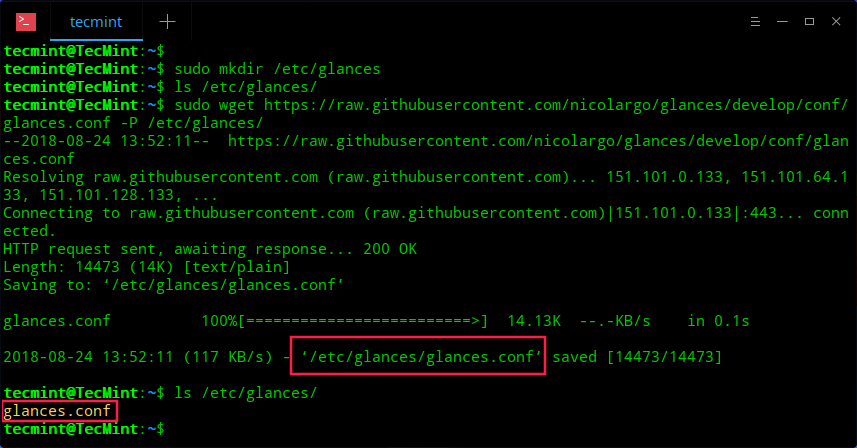
Step 9: And then, type the command ls and then you will be able to see the “TerminalTestFile” listed on your screen.
And if you would like to change a certain file name, all you have to do is to type the following command that we are going to show you below. However, you have to make sure that you press on the Return button after every step.
Step 1: cd~/Documents/TerminalTest
Step 2: mc TerminalTestFile TerminalTestFile2.rtf
This way, you will be able to change the file name to “TerminalTestFile2” or you can change it to any name that you want. You can also have it moved by using the mv command. All you have to do is to enter this in Terminal.
mv ~/Documents/TerminalTest TerminalTestFile.rtf ~/Documents/TerminalTest2 TerminalTestFile.rtf
Part 4: Other Advanced Terminal Commands
Once that you are actually familiar with all the basic command that you should use in Terminal, then it is time for you to move on to the advanced commands. Terminal has the ability to use different kinds of tasks on your Mac. Some of which can actually be performed using the Finder application but it is faster if you do it in Terminal. We have included here some of the samples that you can use.
• Copy Files From One Folder to Another Folder
Step 1: Go to Terminal and then type in the following command:
d itto
[folder 1][folder 2] – folder 1 actually refers to where it is coming from and folder 2 is where you are copying the files to.
Step 2: If you would want to view the file that you copied in the Terminal window, go ahead and type -v after the command.
• Download Files from the Internet
Here you will be needing to have the URL of the file that you would want to download for you to be able to use Terminal.
Step 1: Type in the command: cd ~/Downloads/
Step 2: Then type in the command: -O [URL of the file that you want to download].
If you would want to download that certain file to another folder, all you have to do is to replace the ~/Downloads/ with the name of the folder that you want. Or you can just simply drag it to your Terminal window after you type in the cd command.
• Changing The Location Of Screenshots
You can do this if you do not want to save your screenshots on your Desktop.
Step 1: defaults write com.apple.
screencapture
location [path to the folder where you want to save your screenshots]
Step 2: Then hit on the Return key.
Step 3: And then enter the command:
We recommend installing the latest version of Malwarebytes for Mac that is compatible with your. OS X Yosemite 10.10 - macOS Sierra 10.13. Malwarebytes mac 1.3.1 download. The current version wont install on the mac that I. Malwarebytes Premium 4.0 Latest Version 5 Device 1 Year (PC, Mac, Android. Does anyone have a link to where I can download Malwarebytes for Mac OS verison 10.9.5?
killall
SystemUIServer
Step 4: And then hit the Return key.
• Changing the Default Type of The Screenshots
As a default format, your Mac will save all of your screenshots in a .png file. Now, for you to be able to change this to .jpg using your Terminal, here is what you need to do.
Step 1: defaults write com.apple.
screencapture
type JPG
Step 2: Then after that, go ahead and hit the Return key.
Step 3: And then enter this command:
killall
SystemUIServer
Step 4: And then hit Return
Aside from all of these, there is still some other advanced command that you can use in your Terminal application.
Part 5: Conclusion
So, that is it. It is as simple as that on how you can open the Terminal application on your Mac. Also, there are a lot of things that you should learn about Terminal especially on the commands that you will be needing to use.
Public Internet Terminal Kiosk
These advanced steps are primarily for system administrators and others who are familiar with the command line. You don't need a bootable installer to upgrade macOS or reinstall macOS, but it can be useful when you want to install on multiple computers without downloading the installer each time.
Download macOS
Find the appropriate download link in the upgrade instructions for each macOS version:
macOS Catalina, macOS Mojave, ormacOS High Sierra
Installers for each of these macOS versions download directly to your Applications folder as an app named Install macOS Catalina, Install macOS Mojave, or Install macOS High Sierra. If the installer opens after downloading, quit it without continuing installation. Important: To get the correct installer, download from a Mac that is using macOS Sierra 10.12.5 or later, or El Capitan 10.11.6. Enterprise administrators, please download from Apple, not a locally hosted software-update server.
OS X El Capitan
El Capitan downloads as a disk image. On a Mac that is compatible with El Capitan, open the disk image and run the installer within, named InstallMacOSX.pkg. It installs an app named Install OS X El Capitan into your Applications folder. You will create the bootable installer from this app, not from the disk image or .pkg installer.
Use the 'createinstallmedia' command in Terminal
- Connect the USB flash drive or other volume that you're using for the bootable installer. Make sure that it has at least 12GB of available storage and is formatted as Mac OS Extended.
- Open Terminal, which is in the Utilities folder of your Applications folder.
- Type or paste one of the following commands in Terminal. These assume that the installer is still in your Applications folder, and MyVolume is the name of the USB flash drive or other volume you're using. If it has a different name, replace
MyVolumein these commands with the name of your volume.
Catalina:*
Mojave:*
High Sierra:*
El Capitan: - Press Return after typing the command.
- When prompted, type your administrator password and press Return again. Terminal doesn't show any characters as you type your password.
- When prompted, type
Yto confirm that you want to erase the volume, then press Return. Terminal shows the progress as the bootable installer is created. - When Terminal says that it's done, the volume will have the same name as the installer you downloaded, such as Install macOS Catalina. You can now quit Terminal and eject the volume.
* If your Mac is using macOS Sierra or earlier, include the --applicationpath argument, similar to the way this argument is used in the command for El Capitan.
Copy Directory Mac Terminal
Use the bootable installer
Public Internet Terminal
After creating the bootable installer, follow these steps to use it:
- Plug the bootable installer into a compatible Mac.
- Use Startup Manager or Startup Disk preferences to select the bootable installer as the startup disk, then start up from it. Your Mac will start up to macOS Recovery.
Learn about selecting a startup disk, including what to do if your Mac doesn't start up from it. - Choose your language, if prompted.
- A bootable installer doesn't download macOS from the Internet, but it does require the Internet to get information specific to your Mac model, such as firmware updates. If you need to connect to a Wi-Fi network, use the Wi-Fi menu in the menu bar.
- Select Install macOS (or Install OS X) from the Utilities window, then click Continue and follow the onscreen instructions.
Learn more
For more information about the createinstallmedia command and the arguments that you can use with it, make sure that the macOS installer is in your Applications folder, then enter this path in Terminal:
Catalina:
Mojave:
High Sierra:
Terminal For Mac
El Capitan: