Download Windows Explorer 10 For Mac
Another Way to Find Internet Explorer on Windows 10 Computer. Here is another way to locate Internet Explorer on a Windows 10 computer and pin it to the taskbar. Click on Windows 10 Start button and click on All Apps. Scroll down the list of apps till you find Windows Accessories folder and click on it. Internet explorer 10 mac free download - Apple Mac OS Update 8.1, SopCast for Mac, Apple Mac OS X Lion 10.7.5 Supplemental Update, and many more programs.
Get all best apps via Setapp
If you’ve just recently switched from PC to Mac, you’ve probably noticed that instead of Internet Explorer or Edge that you’re used to, Mac has its own proprietary browser called Safari. In fact if you try searching for “download Internet Explorer for Mac” you’ll quickly realize that the exact IE equivalent on Mac doesn’t exist. What do you do then?
Interestingly, at the dawn of the world wide web in the late 90s, Internet Explorer was the default browser on all Macs. But when Apple introduced Safari as the new default browser in 2003, Microsoft has decided to discontinue the development of IE for Mac shortly after. So unless you run Mac OS X 10.6 or earlier (why would you?), there is no way to directly install Internet Explorer on Mac. And you definitely shouldn’t use the Internet Explorer versions from pre-2003 right now.
Windows apps alternatives for Mac?
Download Windows Explorer 10 For Mac
Say no more. Here’s a curated collection of apps for any job available with Setapp.
How To Use Internet Explorer on Mac
Although natively launching Internet Explorer on Mac isn’t possible, there are other ways to simulate IE for Mac experience. You could mask Safari as different versions of Internet Explorer or Microsoft Edge, you could also install a virtual machine and launch IE for Mac that way, or you could simply choose to use any other third-party browser available on macOS.
Simulate Internet Explorer on Mac with Safari
Most of the time, if you need to use Internet Explorer on Mac, it’s probably for testing purposes, to see how certain websites or web apps perform, or to access websites that require you to use IE (yes, those still exist).
Both of those use cases could be easily performed by Safari. To use Internet Explorer with Safari, you just need to turn on developer tools:
- In Safari, go to Preferences > Advanced
- Check “Show Develop menu in menu bar”
Now you can access developer tools directly from Safari, which let you inspect websites, empty caches, and most importantly simulate a variety of other browsers right through the Safari app. To use Microsoft Edge or Internet Explorer on Mac:
- Go to the Develop menu in Safari’s menu bar
- Navigate to User Agent and select the browser you’re looking for, whether it’s Microsoft Edge, any of the Internet Explorer versions, Google Chrome, Firefox, etc.
- The website you’re on will be automatically refreshed to reflect the browser of your choice. Just don’t forget to switch back!
The User Agent option in Safari should cover nearly all reasons for using Internet Explorer on Mac. However, if you do absolutely need to launch Internet Explorer itself for one reason or another, you could also try doing it with the help of a virtual machine.
Launch Internet Explorer on a virtual machine
While using a virtual machine for Internet Explorer is not by any means an easy solution, it’s still there for anyone who needs it. What virtual machine essentially does is installing a full-scale copy of Windows on your Mac and letting you launch it as an app inside the macOS. From there you can launch Internet Explorer or, in fact, any program you miss from your Windows days.
To set up virtual machine, first you need to buy a copy of some virtual machine software (VMware Fusion is a good one) and a license for Windows. Once you have those in place:
- Download both VMware fusion and the Windows ISO file
- Launch VMware Fusion
- In the Installation Method window, choose “Create a new custom virtual machine”
- Drag and drop your Windows ISO file onto the dialogue window
- Click Finish
- Relaunch the virtual machine and click the play button to setup Windows
Now every time you need to use Internet Explorer on Mac, you can just launch the virtual machine and use IE directly with Windows that way. There are certainly a few downsides to this solution. First, you have to purchase both VMware Fusion and a licensed copy of Windows for the sole purpose of using Internet Explorer. Second, virtual machines tend to be quite heavy on your processor, as they are running the whole operating system inside them.
Free adobe cs5 download for mac. Another option available to you in case you don’t specifically need to use IE for Mac but rather move away from Safari is to switch to any other third-party browser, all of which are freely available on macOS.
Use third-party browsers on Mac
If Safari is not your first browser of choice and using Internet Explorer for Mac is at the very least quite complicated, you can download any other stable and widely used browser out there and make it the default one on your macOS.
Google Chrome
By far the most dominant browser of today, Google Chrome currently commands 45–65% browser market share. Developed by Google, the browser is available on both desktop and mobile devices, and thus boasts a significant amount of plugins and web apps that are exclusive to it. Chrome has also been praised for its speed and tight integration with all other Google products. As for the downsides, using Chrome means being subjected to Google’s pervading tracking and helping Google to effectively monopolize the web.
Firefox
Firefox is another great everyday browser. Heir to the first commercial web browser called Netscape, it’s an open-source program owned by the not-for-profit Mozilla Foundation. Firefox is fast, secure, and boasts a supportive community around the world. All of this makes it a great alternative to Safari and Internet Explorer.
Brave
Brave is a newcomer to the browser arena that first appear only in 2015. Based on the open-source Chromium project (as is Google Chrome), the browser quickly gained a loyal following due to its aggressive privacy controls and ad blocking. Turning Brave into your default browser might seem a bit experimental at this point, but it nevertheless presents a good option for anyone concerned with privacy.
Windows 10 For Mac
Microsoft Edge
Although not available on macOS as of early 2019, Microsoft has announced that it’s currently rewriting the Edge browser engine to run on Chromium (like Google Chrome and Brave), which means it will become compatible with macOS too upon release. Fingers crossed, but in the meantime you can choose one of the alternative browsers listed above.
Overall, these are your three options of running Internet Explorer on Mac. You can use Safari’s User Agent to view any webpage just as Internet Explorer would, launch the actual Internet Explorer browser through a virtual machine running Windows, or choose one of the alternative browsers if all you want to do is get away from Safari on Mac.
However, if you’re new to Mac, a browser might not be the only thing you’re concerned about. You also need to find apps to cover all kinds of issues related to optimization, organization, security, and productivity.
Essential apps for all new Mac owners
As soon as you switch from PC to Mac, you realize that sadly not all apps you loved and used daily are available on macOS. So naturally you need to find suitable replacements. The good news is Mac has an abundance of great apps for everything you need. But how do you choose and decide which ones are worth your time?
That’s where a platform like Setapp becomes indispensable. Setapp is a collection of more than 150 essential apps and utilities for Mac that cover all possible use cases and scenarios. All apps in the collection are automatically updated to their latest versions and new apps are added regularly. It’s a godsend for new and seasoned Mac users alike. Discover new apps that are the best at what they do? What’s not to like?
Try all these apps for free
Get around browser restrictions to enjoy your web journey with useful apps for Mac users
Here is an essential introductory set of some of the apps featured on Setapp that every new Mac users should have.
Bartender
A lightweight utility performing a vital role, Bartender keeps your menu bar clean and tidy. As you use your Mac more and more, every new app would want to be featured in your menu bar (top-right corner). This quickly becomes unsustainable, and instead of a quick access to the apps you need, you’ll spend more time just trying to find the right one.
Mac’s default organization settings for menu bar are quite basic, only allowing you to reshuffle icons. Bartender lets you hide them under a single icon and feature just those you need to use right at the moment.
Ulysses
Lauded as the best writing tool for years, Ulysses features a clean interface and lets you focus on the writing process, whether it’s for simple notes, speeches, or anything in between. And the app’s Markdown support makes it much more web friendly, allowing direct exports to WordPress and Medium.
Disk Drill
No one ever wants to lose their files, no matter whether it’s due to physical damage or accidental deletion. Disk Drill solves that problem by essentially insuring and giving you the option to recover your files. As the most widely used data recovery tool around, Disk Drill helps you back your files on a regular basis and save lost files from damaged hard drives if things ever go south.
CleanMyMac X
The ultimate Mac optimization app, CleanMyMac X keeps your Mac free of any junk, safely and completely uninstalls old apps, and protects you from being affected by malware. Just launch CleanMyMac X once a month to do a complete scan of your computer and you’ll ensure your Mac’s top condition.
Best of all, Bartender, Ulysses, Disk Drill, CleanMyMac X, and all other apps featured on Setapp are available to you on a free trial. Just launch Setapp and try out as many apps as you want, turning your transition to Mac from a chore to a pleasurable discovery.
Meantime, prepare for all the awesome things you can do with Setapp.
Read onSign Up
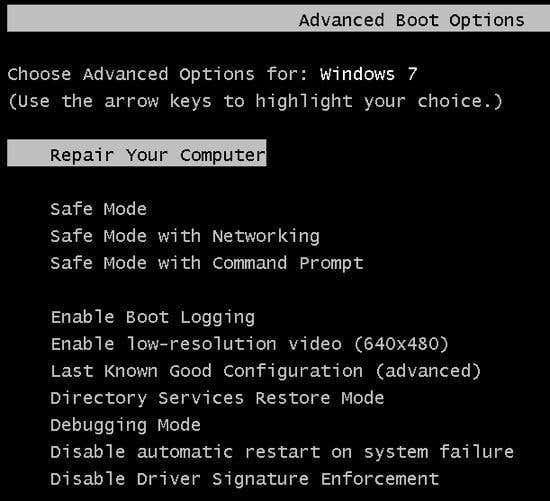
Before you begin
You will need to download iCloud for Windows on your PC. Before you do that, you need to set up iCloud on all of your Apple devices. Sign in to iCloud with your Apple ID, then follow the instructions for your iPhone, iPad, or iPod touch or Mac.
Want to access iCloud's latest features? See the recommended system requirements. iCloud requires an Internet connection. iCloud might not be available in all areas and features vary. If you use a Managed Apple ID, iCloud for Windows isn’t supported.
Set up iCloud for Windows
- Download iCloud for Windows on your PC.
- Windows 10: Go to the Microsoft Store to download iCloud for Windows.
- Earlier versions of Windows*: Download iCloud for Windows from apple.com.
- If it doesn't install automatically, go to File Explorer and open iCloud Setup.
- Restart your computer.
- Make sure iCloud for Windows is open. If it doesn't open automatically, go to Start, open Apps or Programs, and open iCloud for Windows.
- Enter your Apple ID to sign in to iCloud.
- Choose the features and content that you want to keep up to date across your devices.
- Click Apply.
* If you're not sure which Windows system you use, find out.
Download and share your photos
When you turn on Photos, iCloud for Windows creates a Photos folder in File Explorer called iCloud Photos. iCloud Photos uploads new photos and videos that you add to the iCloud Photos folder on your PC so you can see them in the Photos app on your iPhone, iPad, iPod touch, and Mac, and on iCloud.com. New photos and videos you take automatically download from iCloud Photos.
Share your photos
You can also share your photos. Shared Albums lets you view, share, and comment on the photos and videos you share with other people. And if you use the latest version of iCloud for Windows, you can pin photos to keep them local to your device. When you unpin them, they upload to iCloud instead.
Find your photos on your PC
On Windows 10:
- Open File Explorer.
- Click iCloud Photos from the Navigation pane.
Windows 8.1:
- Go to the Start screen.
- Click the down arrow in the bottom-left corner.
- Click the iCloud Photos app.
Windows 8:
- Go to the Start screen.
- Select iCloud Photos.
Windows 7:
- Click the Windows Start button, then click Pictures.
- Click iCloud Photos or Photo Stream under the Favorites menu in the panel on the left.
- Double-click My Photo Stream to view your photos. This also shows up as a folder in the window that appears.
Download Window 10 For Mac
My Photo Stream isn't available on iCloud for Windows 10 or later.
See your files and folders with iCloud Drive
When you turn on iCloud Drive, iCloud for Windows creates an iCloud Drive folder in File Explorer. You can find documents that you’ve stored in iCloud in this folder. When you create a file on your PC and save it to the iCloud Drive folder, it also appears on your other devices.
If you want to work on files with friends or colleagues, you can share individual files or create a shared folder to share a group of files. You can also pin files and folders so you can use them offline, and easily check the status of a download or shared file.
You can also access your iCloud Drive files and folders at iCloud.com.
If you receive an error when you try to move a file from iCloud for Windows, you might need to download the file to your Windows PC. After you download the file, try moving it again.
Keep your apps up to date
To keep your Mail, Contacts, Calendars, and Tasks* updated on your devices, make sure iCloud is set up on your PC, iPhone, iPad, iPod touch, or Mac using the steps below. If you sign in to iCloud using a third-party Mail app outside of iCloud for Windows, learn how to create an app-specific password.
On your PC:
- Open iCloud for Windows.
- Select Mail, Contacts, Calendars, and Tasks then click Apply.
- You'll see your iCloud Mail account in the folder pane on the left side of Microsoft Outlook 2007 through Outlook 2016.
On your iPhone, iPad, or iPod touch:
- Tap Settings > [your name], then select iCloud.
- Turn on Mail, Contacts, Calendars, and Reminders.
On your Mac:
- Choose Apple menu > System Preferences, then click Apple ID.
- Click iCloud, then select Mail, Contacts, Calendars, and Reminders.
* On a Mac or iOS device, you see Reminders instead of Tasks.
Manage your iCloud storage usage and account information
Manage your iCloud storage usage
- To see your available iCloud storage, open iCloud for Windows.
- To manage your storage, click Storage. Select an app to see how much storage you're using, or click Buy More Storage to upgrade your storage plan.
If you use iCloud for Windows 10 or later, you can pin files to keep them local to your device. When you unpin them, they upload to iCloud instead.
Manage your account information
If you want to make changes to your Apple ID, including updating your email, mailing address, or other account information, open iCloud for Windows and click Account details. Click Manage Apple ID.
Update your version of iCloud for Windows
In iCloud for Windows 10 or later:
Go to the Microsoft Store to check for software updates.
In earlier versions of iCloud for Windows:
To check for updates, open Apple Software Update on your PC. To get notified when an update is available through Apple Software Update, choose Edit > Preferences, and select when you'd like to check for updates. You can choose Daily, Weekly, Monthly, or Never.
Turn off or uninstall iCloud for Windows
If you turn off a service in iCloud for Windows, your information won't automatically stay up to date in iCloud, and you won't see updates made on your other devices. Follow these steps to turn off a service or iCloud:
- To turn off a service on your PC, Open iCloud for Windows, then select or deselect that service. To save your changes, click Apply.
- To turn off iCloud for Windows, open iCloud for Windows, then sign out.
If you want to uninstall iCloud for Windows, remember to make a copy of your iCloud data and save it on your PC. Then sign out of iCloud for Windows on your PC, and follow these steps:
Windows 8 or later:
- Go to the Start screen, right-click in the bottom-left corner or click, then select Control Panel.
- Click Uninstall a Program.
- Click iCloud > Uninstall.
- When asked to confirm, select Yes.

Windows 7:
- Choose Start menu > Control Panel.
- Click Programs > Program and Features.
- Select iCloud > Uninstall.
- Click OK to continue.